Smoke effect dengan Photoshop
0
komentar, Beri komentar anda !
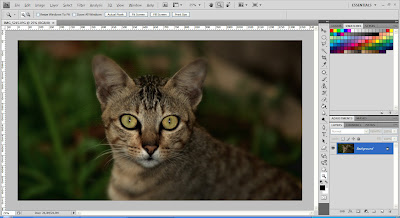 Smoke effect adalah efek yang
terlihat seperti kepulan asap dengan intensitas dan radius yang beragam. Tentu beragam
karena tidak setiap foto menghasilkan tone dan kolaborasi warna yang sesuai.
Smoke effect adalah efek yang
terlihat seperti kepulan asap dengan intensitas dan radius yang beragam. Tentu beragam
karena tidak setiap foto menghasilkan tone dan kolaborasi warna yang sesuai.Ini harus disesuaikan dengan komposisi gambar dan yang pasti daya “Intuisi” anda harus benar2 mampu membuat sebuah gambaran visual dan mampu memberikan kepastian apakah gambar/foto yang anda edit sudah benar2 baik, atau paling tidak “baik” menurut anda.
Ini
bukan tentang matematika atau ilmu kalkulasi, hanya kreativitas dan imajinasi
yang padu padan dengan kenyataan situasi dan kondisi pada foto sebagai suatu
proyek.
Bisa
kita mulai dengan menyiapkan foto yang akan diedit. Saya menyarankan anda untuk
memulai dengan gambar dengan fokus pada objek besar atau dominan pada gambar. Seperti
foto teman atau kucing kesayangan kakek anda..
Jika
sudah disiapkan, mari kita mulai:
- Pastikan anda sudah membuka aplikasi photoshop dengan gambar anda sebagai project utama.
- Pada toolbar Layer, klik kanan pada gambar dan duplikasi gambar anda. Dan beri nama “Objek2”. Layer ini untuk sementara berada di atas layer pertama (gambar utama).
- Masih pada “Objek2”, klk menuBar Filter >> Render >> cloud (untuk memberi efek asap).
- Tetap pada “Objek2”, agar gambar utama tidak tertutupi sepenuhnya oleh asap, anda dapat mengubah kombinasinya melalui toolbar “Layers” seperti gambar di bawah ini:
Dan ubah “Normal”
menjadi “Overlay”. Maka objek anda seperti tertutupi kabut halus dan berkesan
smooky””” . yah, seperti itulah.
Yang dipermasalahkan sekarang adalah
“mengapa wajah teman saya/kucing kakek saya juga tertutupi kabut? Padahal kan
teman saya ini wajahnya lumayan cantik...atau kucing kakek saya punya pupil
berwarna merah muda”. Jelas seperti itu karena “Objek2”secara teknis tidak
membeda-bedakan objek. tentu masih belum selektif. Ya sudah.. mari kita mulai
lagi.
-
- Pada toolBar, pilih tool “Eraser tool”. Untuk mengubah ukuran, klik kanan pada objek. Dan beri ukuran paling tidak 50%, kekuatan 30%, Dan “Opacity” 30%
- Kemudian sapukan pada wajah objek hingga ke bagian pinggir sampai wajah objek benar2 tidak tertutupi kabut... hasil akhirnya seperti gambar dibawah:
Kali ini saya rasa sudah tidak ada
yang perlu dikhawatirkan lagi mengenai hasil gambar. Untuk memastikan saja,
saya rasa anda juga pemula seperti saya, tetapi setidaknya anda tidak mencoba
dengan cara instan dengan editor2 terbaru sekarang yang mempunyai “preset
effect”. Sekali klik.. croooot. Langsung jadi.. wooke, terima kasih. Sampai jumpa
pada tutorial Photoshop berikutnya..
TERIMA KASIH ATAS KUNJUNGAN ANDA
Judul: Smoke effect dengan Photoshop
Ditulis oleh Kucing Photoshop
Rating Blog 4 dari 5
Semoga artikel ini bermanfaat bagi anda. Jika ingin mengutip, baik itu sebagian atau keseluruhan dari isi artikel ini harap menyertakan link dofollow ke https://kotoranhewantetangga.blogspot.com/2012/08/smoke-effect-dengan-photoshop.html. Terima kasih karena sudah meluangkan waktu untuk membaca artikel ini.Ditulis oleh Kucing Photoshop
Rating Blog 4 dari 5








0 komentar, Beri komentar anda !:
Post a Comment
okenih.com adalah blog DOFOLLOW, sebuah keuntungan bagi anda yang juga berprofesi sebagai blogger untuk mendapatkan backlink. Berkomentarlah dengan URL/OpenID !. Terima Kasih.....................